갤럭시 상단바 버튼순서 바꾸기
- 소소한이야기/더 소소한...
- 2020. 12. 30. 05:36
주로 와이파이가 있는 곳에서 휴대폰을 사용해 왔기 때문에 데이터 사용하지 않고 통화로만 가입해서 사용해 왔습니다. 그러다 삼성페이를 사용하려고 하니 모바일 데이터가 켜진 상태로만 가능하다고 해서 최소 단위의 데이터에 가입했습니다.
거의 와이파이가 있는 상태에서 사용하다가 가끔 필요할 때 모바일 데이터사용을 켜서 사용합니다.
모바일 데이터 켜는 방법
남편도 비슷한 상황이라 남편에게 배운 방법입니다. 상단바를 내려서 톱니모양의 설정을 클릭합니다. 설정상태에서 연결> 데이터 사용 > 모바일 데이터의 버튼을 눌러 모바일 데이터를 켜고 끄기를 하고 있었습니다.
이 정도만 해도 길에서 잠깐씩 카톡을 하거나 신용카드를 사용할 수 있어서 너무 신기했습니다. 아들이랑 같이 있는 중 모바일 데이터를 켰더니 왜 그렇게 하느냐며 더 신기한 방법을 가르쳐 주네요. 상단바를 내려서 조금 더 내리니 그곳에 모바일 데이터가 있고 클릭 한 번에 바로 모바일 데이터를 켤 수 있었습니다. 세상에 배워야 할 게 너무 많습니다.
데이터를 많이 사용하는 사람들은 거의 데이터를 켜 놓은 상태에서 무제한으로 사용하기 때문에 모바일 데이터 버튼을 켜고 꺼는 것을 하지 않아서 오히려 잘 사용하지 않는 버튼이지만 데이터를 수백 메가 정도의 양으로 가입한 사람은 모바일 데이터 버튼을 더 자주 사용해야 합니다.
상단바 버튼 순서 변경
상단바를 길게 내리기만 하면 빨리 켜고 끌 수 있는 다양한 기능을 알게 된 것 만도 신기한데 더 신기한 것을 배웠습니다. 상단바의 버튼 순서를 바꿔서 자주 사용하는 버튼 6개를 가장 먼저 보일 수 있게 하는 기능입니다.
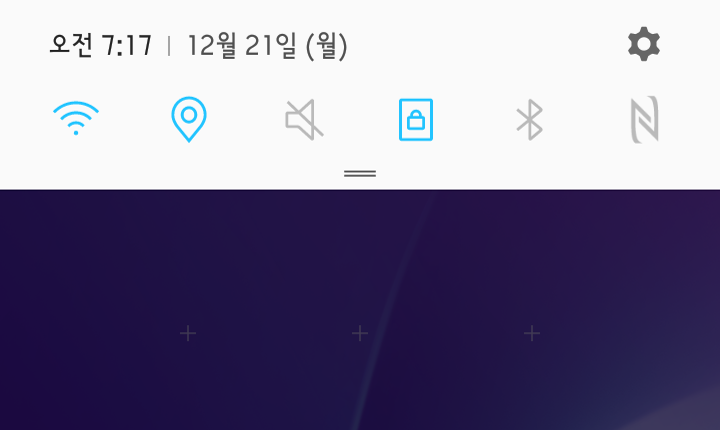
원래 상단바를 내리면 이렇게 6가지가 보입니다. 상단바에 있는 두줄을 아래로 내리면 더 많은 아이콘을 볼 수 있습니다.
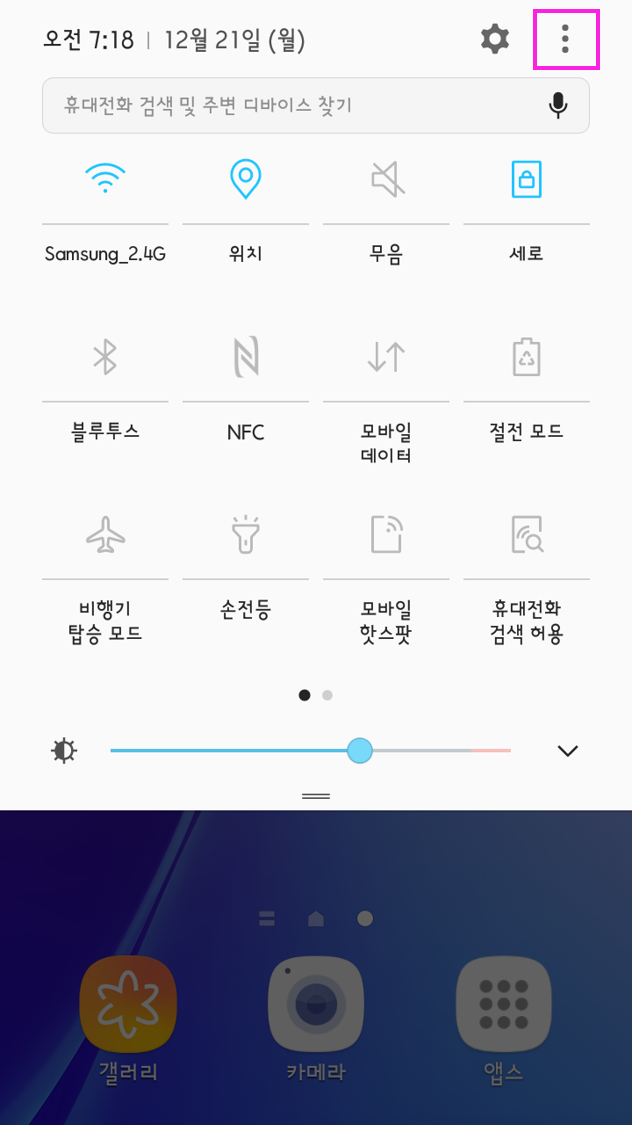
오른쪽 위 점 세개를 클릭합니다.
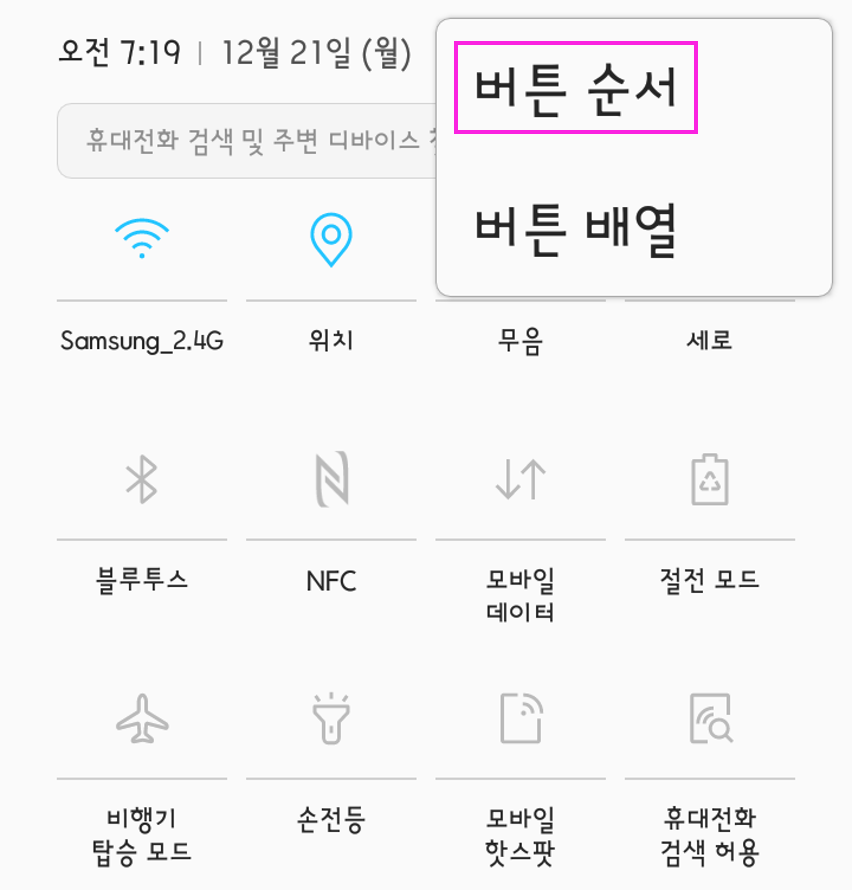
버튼 순서를 클릭합니다. 옮기고 싶은 버튼을 누르고 놓고 싶은 위치로 움직입니다.
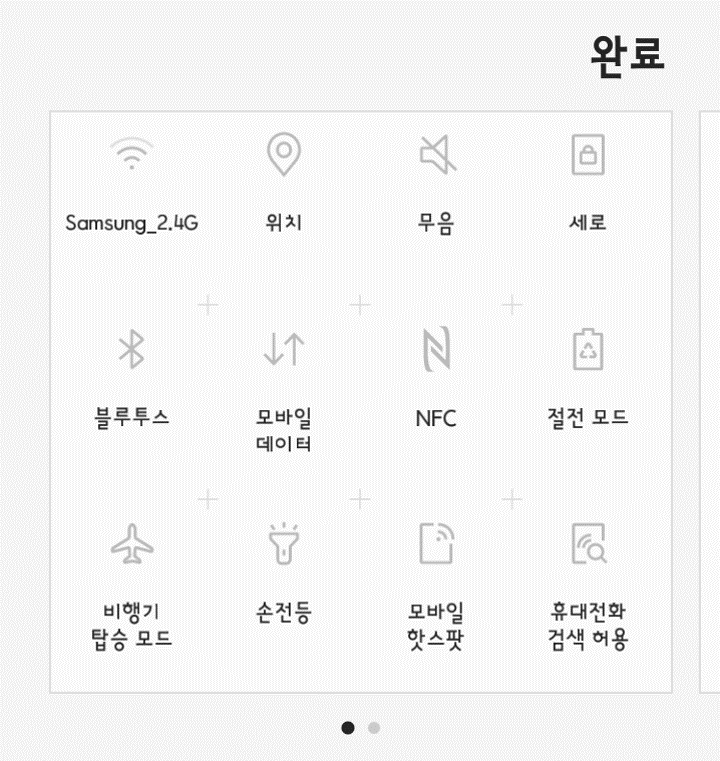
원하는 위치에 놓고 난 후 완료를 누르고 상단바를 다시 내립니다.
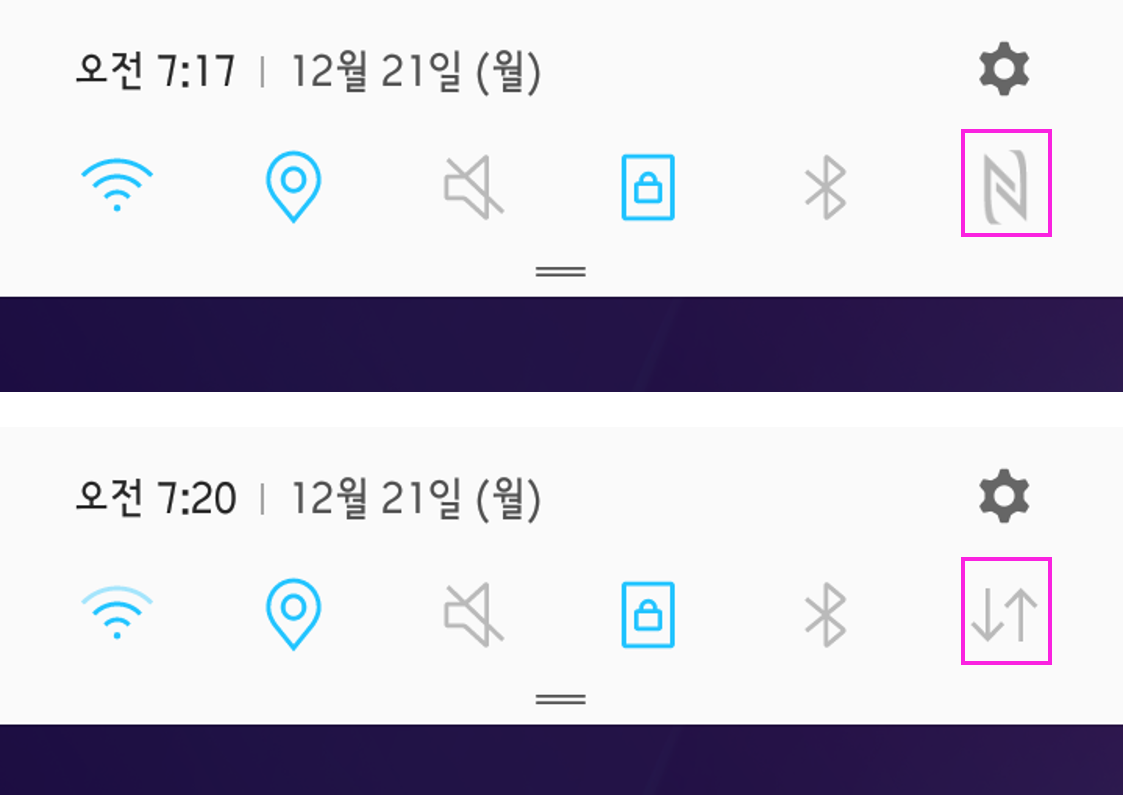
상단바의 버튼중 모바일 데이터를 6번째 위치로 바꿨더니 사진처럼 순서가 원하는대로 옮겨졌습니다. 버튼의 배열 모양도 바꿀 수 있는 것이 신기했지만 아직 당장 사용하는 기능은 위에 있는 6가지가 대부분이라 만족하며 사용하고 있습니다.
'소소한이야기 > 더 소소한...' 카테고리의 다른 글
| 공유 네트워크 프린터 연결 오류 해결 (2) | 2021.12.23 |
|---|---|
| 공유기 유선 연결 네트워크 프린터찾기 (0) | 2021.12.23 |
| 화면(모니터) 캡쳐 자동 저장 위치 (2) | 2020.05.28 |
| 티스토리 서식보다 편하게 소제목 꾸미기 (22) | 2020.04.14 |
| 투명 배경 만들기 (사진 배경 지우는 방법) (0) | 2020.03.26 |
