투명 배경 만들기 (사진 배경 지우는 방법)
- 소소한이야기/더 소소한...
- 2020. 3. 26. 12:24
과학 원리를 설명할 때 찍은 사진위에 또 다시 사진을 겹쳐 올려 놓아야 할 때가 많습니다.
바탕이 되는 사진은 그냥 사용하면 되는데 사진의 배경 위에 올려 놓는 물체의 모습은 그대로 사용하면 이상할 때가 많아서 사진의 배경을 투명하게 만들어야 합니다.

포토샵으로 배경 제거하는 방법
포토샵에서 찍은 사진을 불러옵니다.
도구칸에서 자석 올가미 도구를 선택해서 필요한 그림을 외곽선을 따라 그립니다. 이과정을 동영상으로 첨부했으니 참고 하시기 바랍니다.
외곽선을 따낸 후 복사하기나 잘라내기를 선택하고 새로운 파일을 만들어 붙입니다.

새로만드는 파일은 복사할때의 폭과 높이가 자동 정해지기 때문에 그냥 두고, 배경내용을 투명이 아니면 꼭 투명으로 바꾸셔야 합니다.
새로 만들어 진 곳에 ctrl-V로 붙여넣기를 하고 다른 이름으로 저장합니다. 이때 형식은 gif나 png로 합니다.
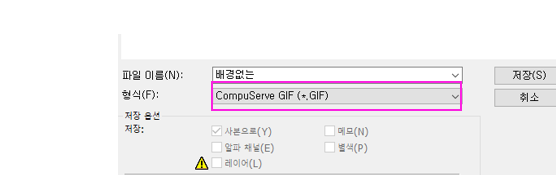
만약 파일 새로 만들 때 배경을 투명으로 하지 않거나 새로 저장할 때 jpg 형식으로 저장하면 배경위에 올렸을 때 아래 오른 쪽 그림처럼 흰바탕이 나타나게 됩니다.

또 파워포인트에서 사용할 때 투명한 배경을 가진 그림을 파일 불러오기를 하지않고 포토샵에서 자른 그림을 그대로 붙여넣어도 흰 배경이 나타납니다.
배경 지우기 사이트
인터넷 사이트에서 사진만 올리면 바로 직관적으로 배경을 없애주는 사이트를 알게 되었습니다.
폰에서 찍어서 바로 사용하는 것이 편리하기 때문에 휴대폰에서 주로 합니다.
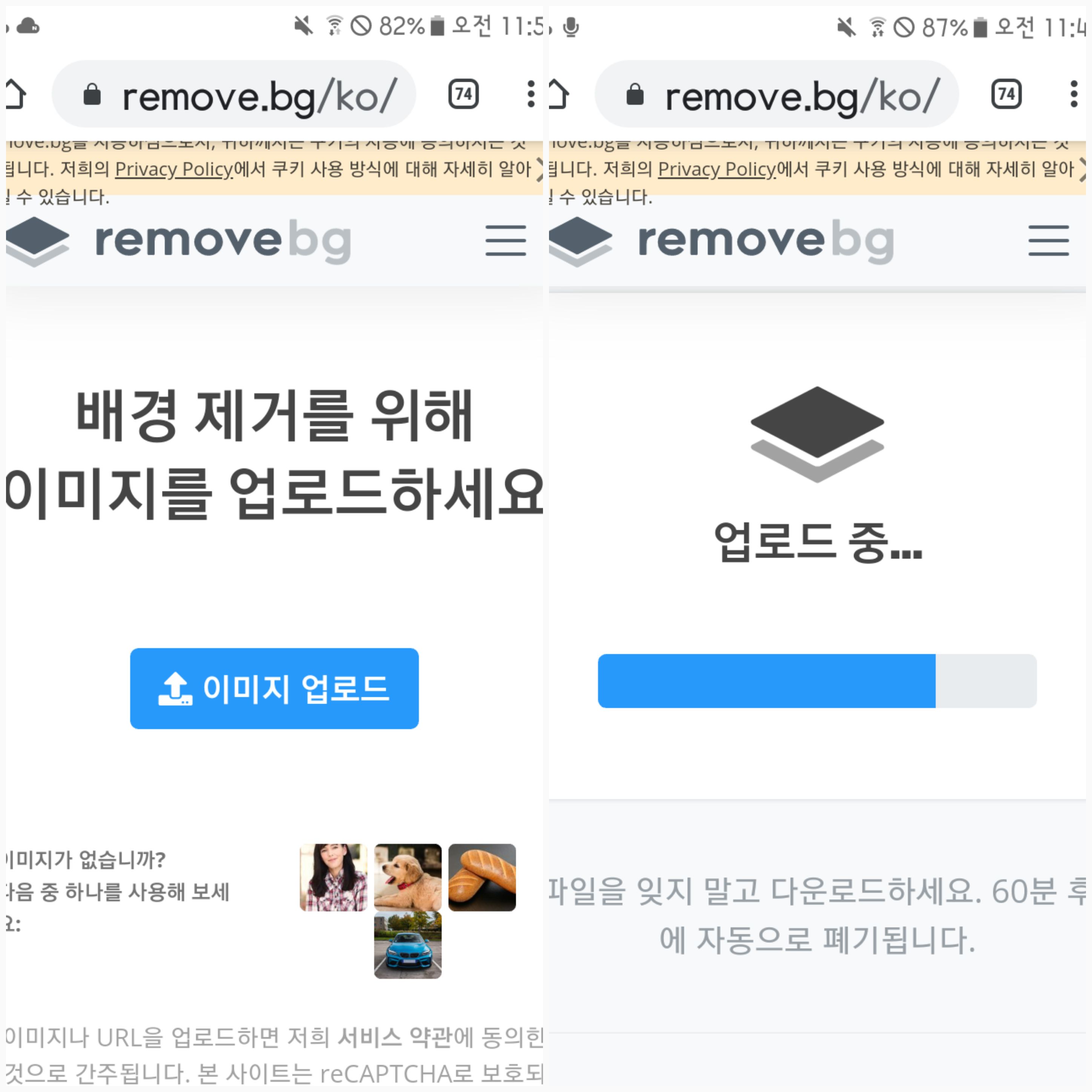
사이트에서 이미지 업로드를 누르고 파일을 올리면 위의 오른 쪽 그림처럼 업로드중이 뜨다가 배경 제거한 사진이 바로 나옵니다.

업로드에 왼쪽 사진을 올렸더니 몇 초 후 오른쪽 사진이 만들어지고 다운로드 창이 생깁니다.
포토샵 작업보다 더 깨끗하고 사진을 찍어서 바로 사이트에 올리면 몇 초 안에 이미지를 받을 수 있는 간편성이 뛰어납니다.
하지만 배경과 사진이 분명하게 구별되지 않을 때는 배경을 제거하지 못합니다.


제가 주로 사용하는 용도에서는 유용한 방법이라 요즘은 폰에서 이미지 배경 제거를 더 많이 사용하고 있습니다.
'소소한이야기 > 더 소소한...' 카테고리의 다른 글
| 화면(모니터) 캡쳐 자동 저장 위치 (2) | 2020.05.28 |
|---|---|
| 티스토리 서식보다 편하게 소제목 꾸미기 (22) | 2020.04.14 |
| 갤럭시 글자판 크기 (4) | 2020.03.20 |
| 즐겨찾기를 북마크로 옮기기 (2) | 2020.03.12 |
| 구글 검색 누락 페이지 (6) | 2020.03.03 |
