공유기 2대 연결하기 (허브로 변경)
- 소소한이야기/더 소소한...
- 2022. 2. 15. 09:17
공유기를 구입하면 유선으로 연결해서 사용할 수 있는 포트가 4개 정도가 보통입니다. 요즘은 무선으로 연결하는 경우가 많아서 가정에서는 큰 문제가 되지 않습니다. 하나의 공유기로 충분합니다.
사무실의 경우 윈도우 10을 사용하는 경우 한대의 프린터를 공유할 때 프린터가 잡히지 않아서 고생하다가 유선 네트워크로 공유기에 연결해서 사용하면서 해결했습니다.
공유 네트워크 프린터 연결 오류 해결
잘되던 프린트가 갑자기 출력이 되지 않아 아주 난감한 상황이 되었습니다. 컴퓨터마다 로컬로 연결된 프린터로는 인쇄가 잘되고 있지만 컴퓨터 사이의 공유로 다른 컴퓨터에 있는 프린터로는
chaedy.tistory.com
여러대의 데스크탑을 사용하면서 유선 랜으로 연결하다보니 공유기가 모자라게 됩니다.
기존 사용하던 공유기가 이런 저런 이유로 사용하지 않고 새로 구입한 최신 공유기를 사용하고 있었기 때문에 사용하지 않던 공유기를 허브로 바꾸어 보았습니다.
공유기와 허브
공유기는 인터넷 회사에서 제공하는 IP주소를 받아서 새로운 주소를 만들어서 나누어주는 역할을 하고 허브는 새로운 주소를 만들지 않고 단순히 포트만 늘려줍니다.
공유기(허브) 인터넷 연결 - WAN, LAN
프린터를 공유기에 유선으로 연결하면서 사용기기가 많으면 랜선을 더 꽂을 자리가 없어 허브를 구매했습니다. 공유기와 허브를 연결하여 사용하기는 쉽지만 공유기 2대를 연결하면서 공유기
chaedy.tistory.com
자세한 차이점은 윗글을 참고해 주세요.
공유기를 허브로 변경하는 순서
공유기의 내부주소를 지정해주고, 주소를 새로 만드는 기능인 DHCP를 중지하면 됩니다. iptime 공유기를 기준으로 바꾸었습니다.
1. 인터넷에 연결된 컴퓨터의 랜선을 떼어냅니다.
2. 랜선으로 허브로 바꿀 공유기에 인터넷은 연결하지 않고 LAN이라고 적혀있거나 숫자만 적혀 있는 곳과 랜선으로 연결합니다. (사진의 주황색)
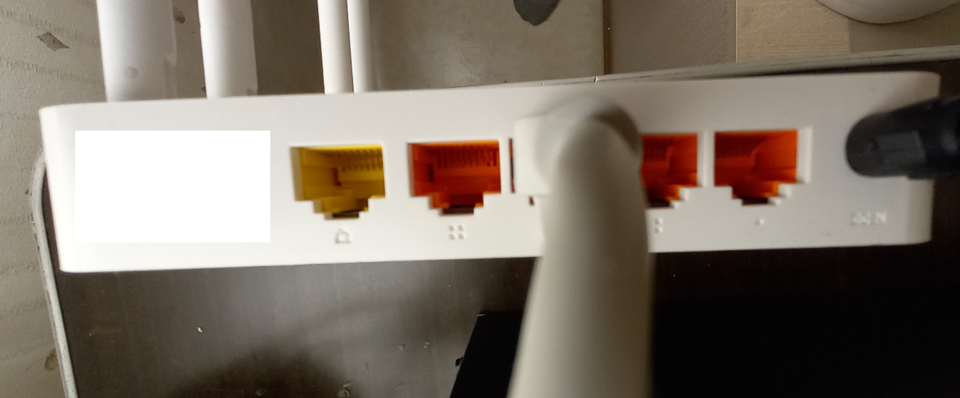
3. 인터넷 주소창에 192.168.0.1을 입력하고 관리자 모드로 들어갑니다. 비밀번호를 잊은 경우는 공유기의 재설정 버턴을 핀으로 꾹 눌러 초기화시킨후 접속합니다.

4. [관리도구] - [고급설정] - [네트워크관리] - [내부네트워크 설정]을 클릭하고, 내부IP주소의 끝자리를 가장 사용하지 않을법한 번호 (예를들어 217)로 바꾸어 입력합니다. [적용 후 시스템 다시 시작] 버튼을 클릭합니다.
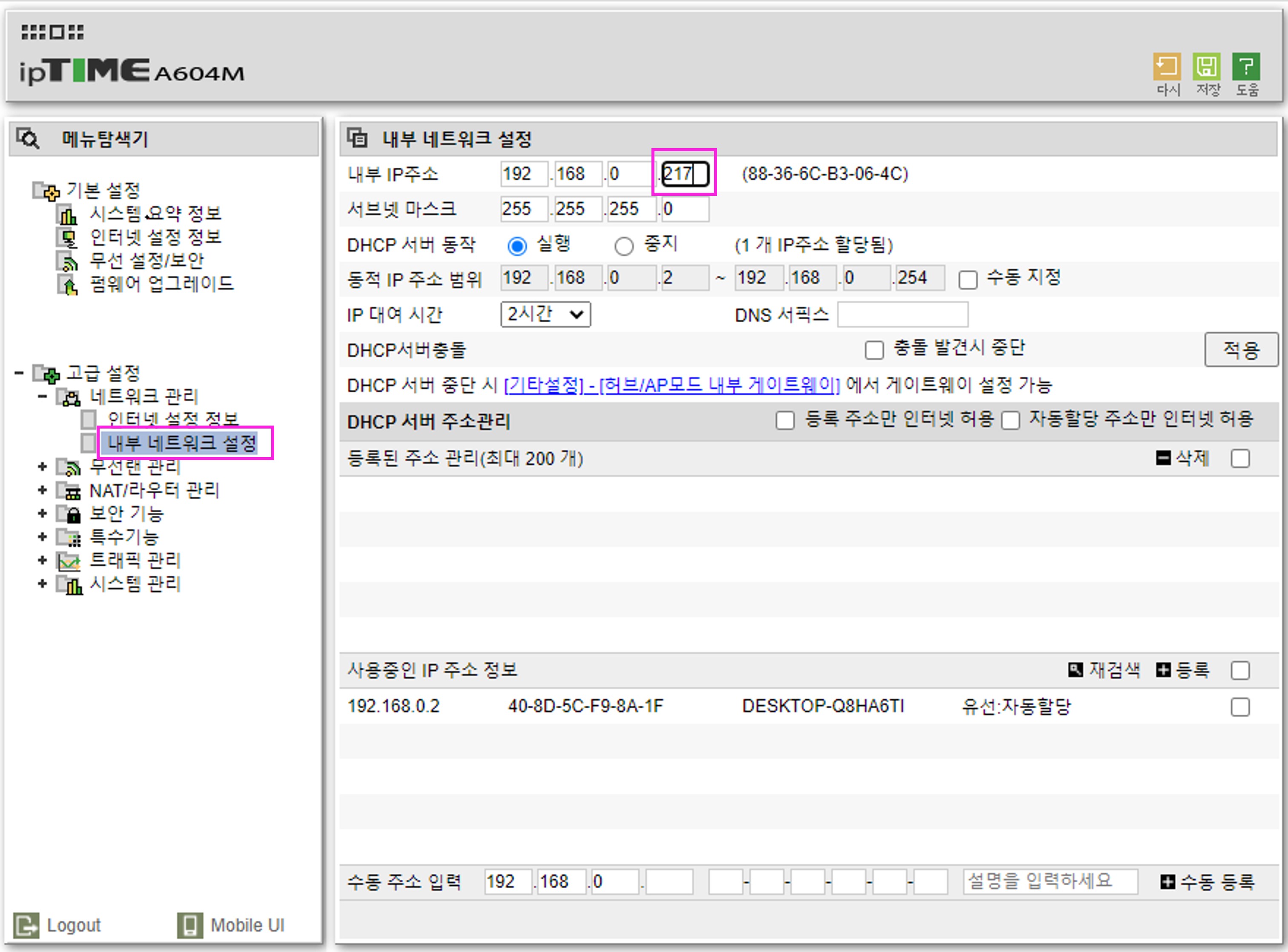
5. 변경된 내부 IP주소로 다시 연결하도록 인터넷 주소창에 192.168.0.217로 다시 로그인하라는 창이 뜹니다.
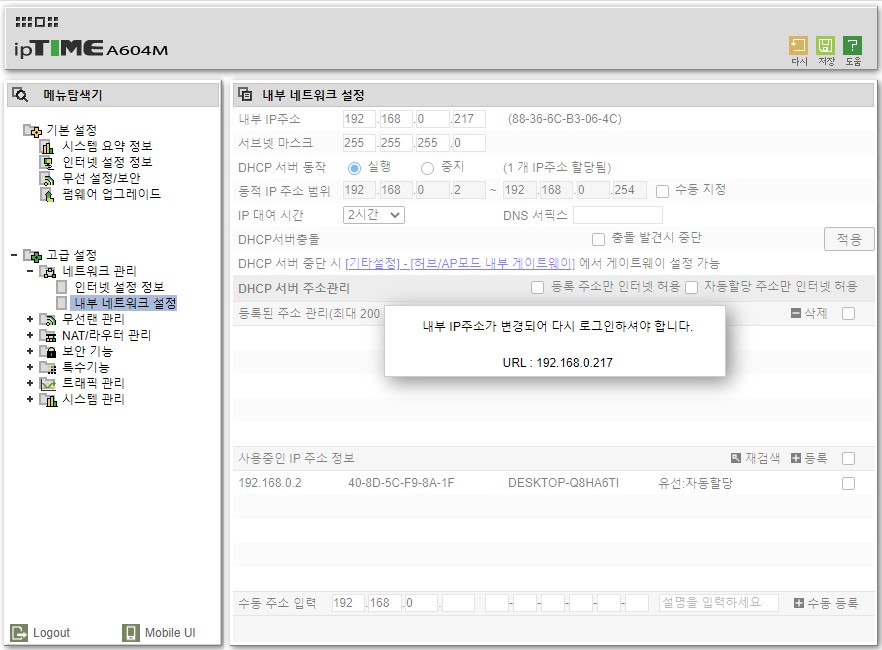
6. 비밀번호를 입력한 후 [관리도구] - [고급설정] - [네트워크관리] - [내부네트워크 설정]을 클릭합니다. 가운데 부분의 [DHCP 서버 설정]을 [중지]로 체크 후 [적용]을 클릭합니다.
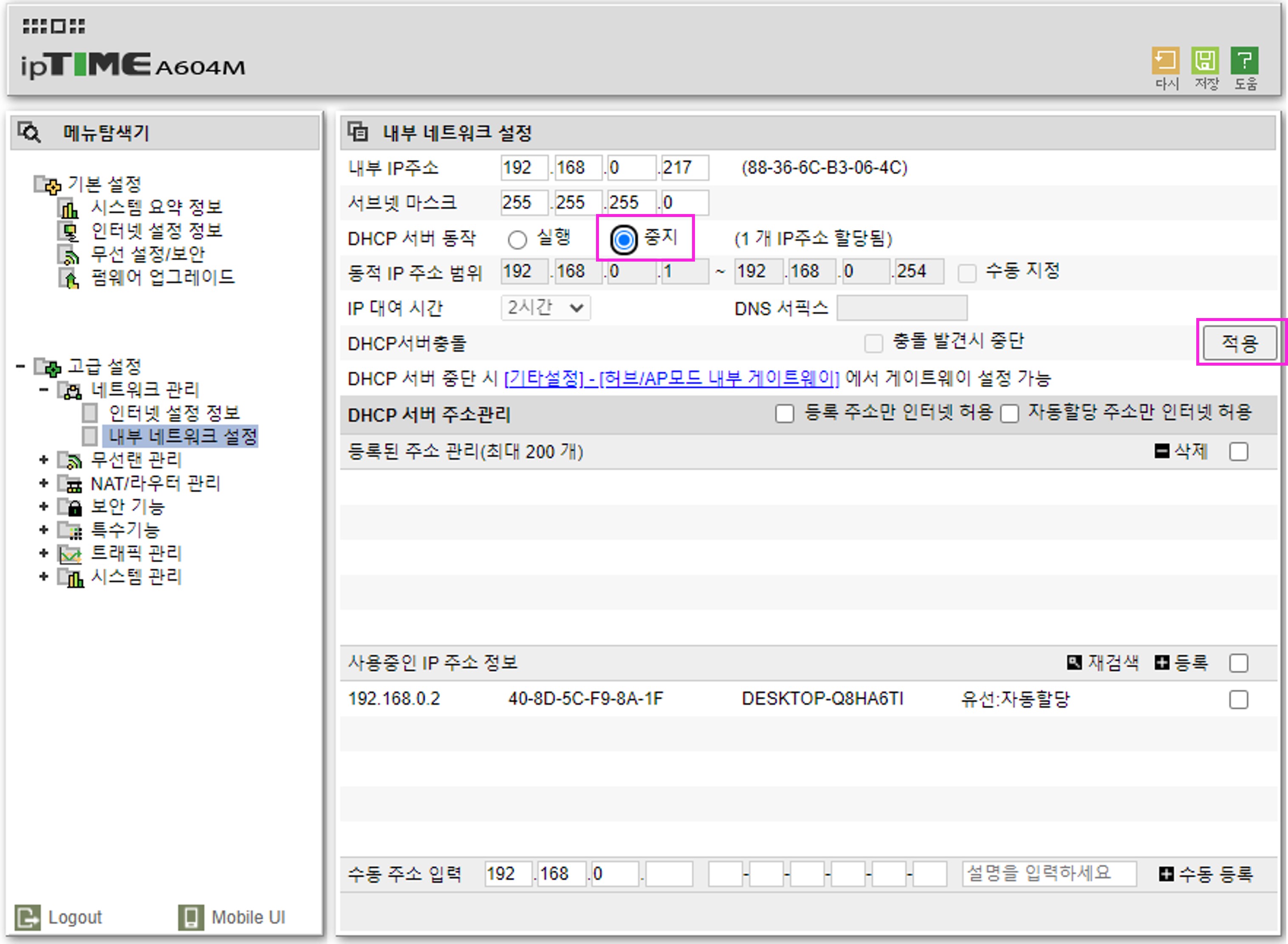
7. iptime 공유기의 경우 UPNP 포트포워딩 기능도 중지시키는 것이 네트워크 장애를 일으키지 않는다고 합니다. [관리도구] - [고급설정] - [시스템 관리] - [기타설정]에서 UPNP 항목에 중단을 선택하고 적용을 클릭합니다.
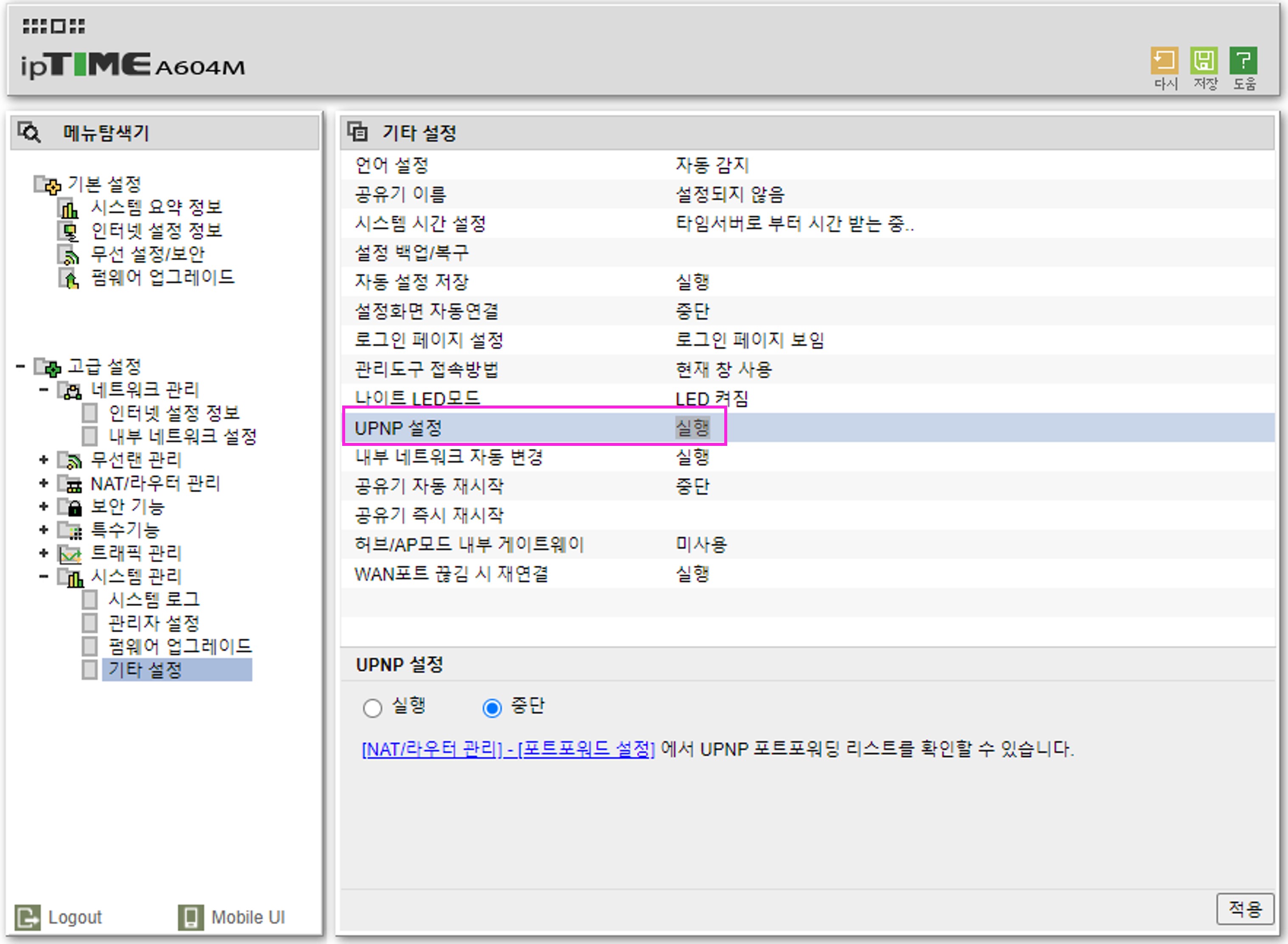
공유기와 허브 연결
공유기의 기능을 하면서 두 개를 연결하면 연결된 공유기가 같은 주소를 만들어 충돌이 일어나게 됩니다. 모뎀에서 나온 선을 연결한 공유기에 다시 연결할 때는 주소를 만들어주는 기능을 제거한 상태에서 연결해야 합니다.
공유기 회사가 다른 경우는 그냥 사용해도 됩니다. 예를들어 iptime은 192.168.0.1부터 주소를 만들어 마지막 자리만 새로 주소를 만들어 줍니다. asusms 192.168.1.1 부터 마지막 자리의 주소를 바꾸어주기 때문에 충돌이 생기지 않아서 그냥 사용해도 됩니다.
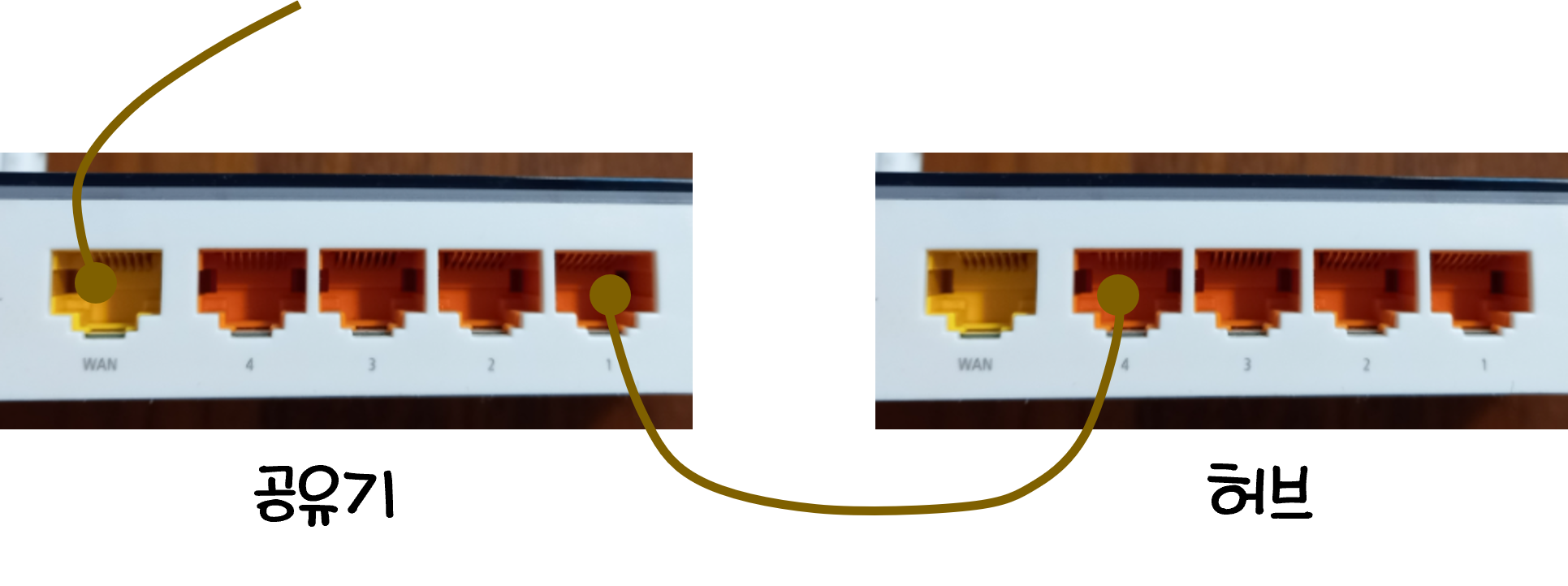
같은 회사에서 만든 공유기라면 문제가 생기게 되어 두번째 연결하는 공유기는 허브로 바꾸어 사용해야 합니다. 허브로 사용하던 공유기를 원래의 공유기 기능으로 사용하려면 리셋 버튼을 10초 정도 누르고 있으면 공장에서 출고될 때 상태로 초기화 됩니다.
'소소한이야기 > 더 소소한...' 카테고리의 다른 글
| 간편한 이미지 텍스트 변환 - 문자인식(OCR) 도구 - 구글문서 (2) | 2022.07.12 |
|---|---|
| 공유기(허브) 인터넷 연결 - WAN, LAN (4) | 2021.12.24 |
| 공유 네트워크 프린터 연결 오류 해결 (2) | 2021.12.23 |
| 공유기 유선 연결 네트워크 프린터찾기 (0) | 2021.12.23 |
| 갤럭시 상단바 버튼순서 바꾸기 (2) | 2020.12.30 |
